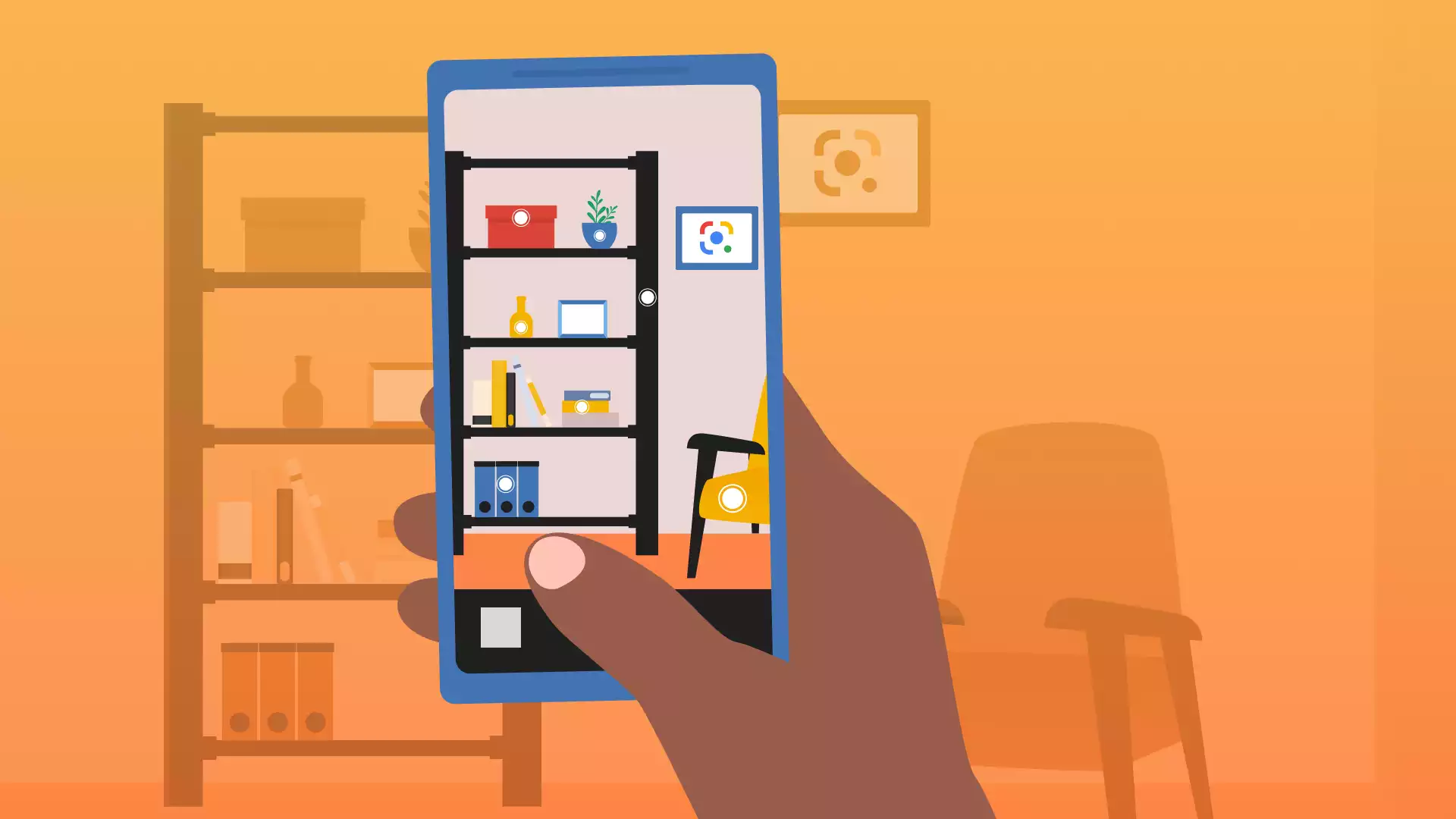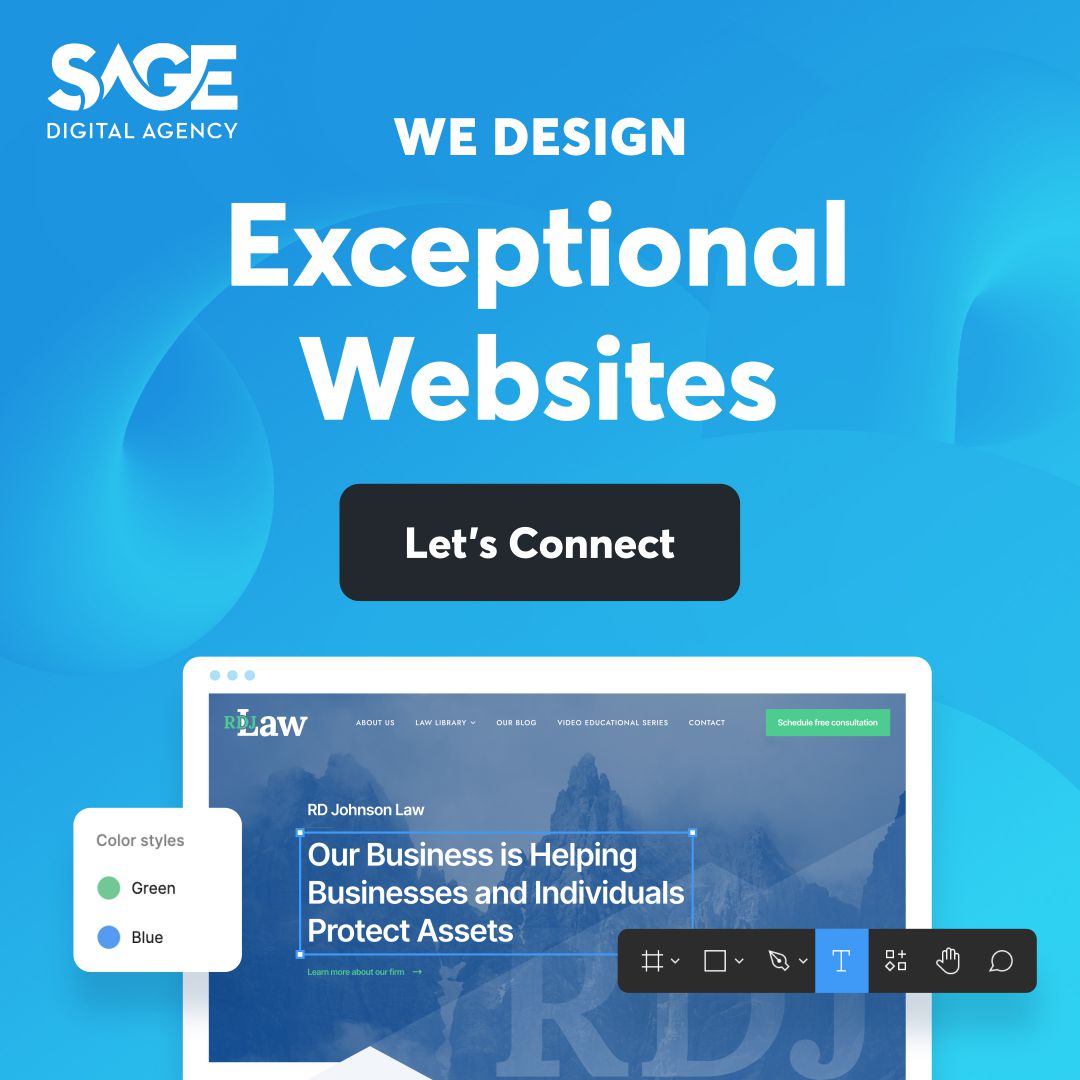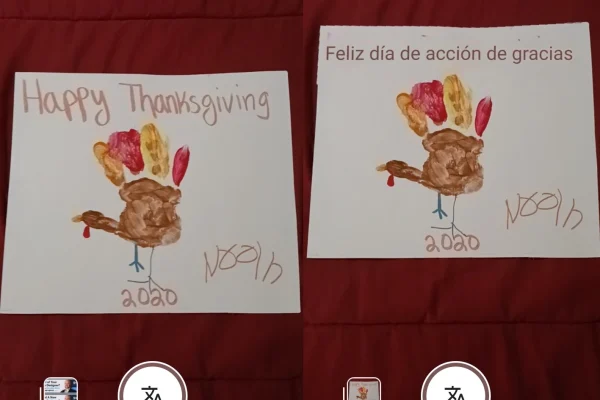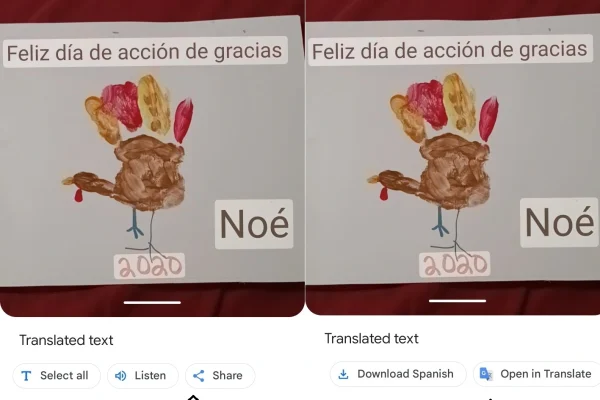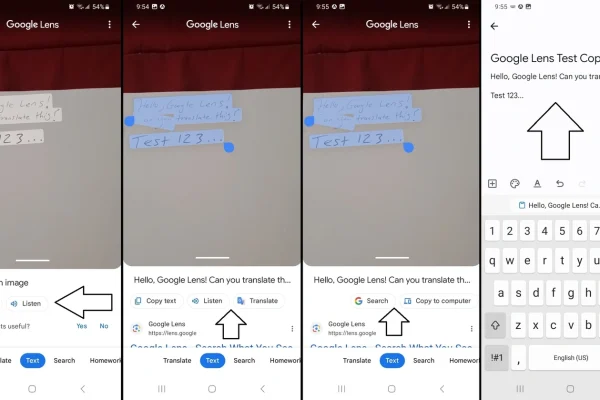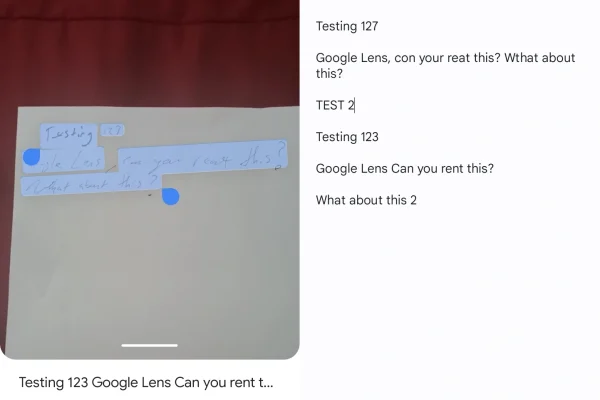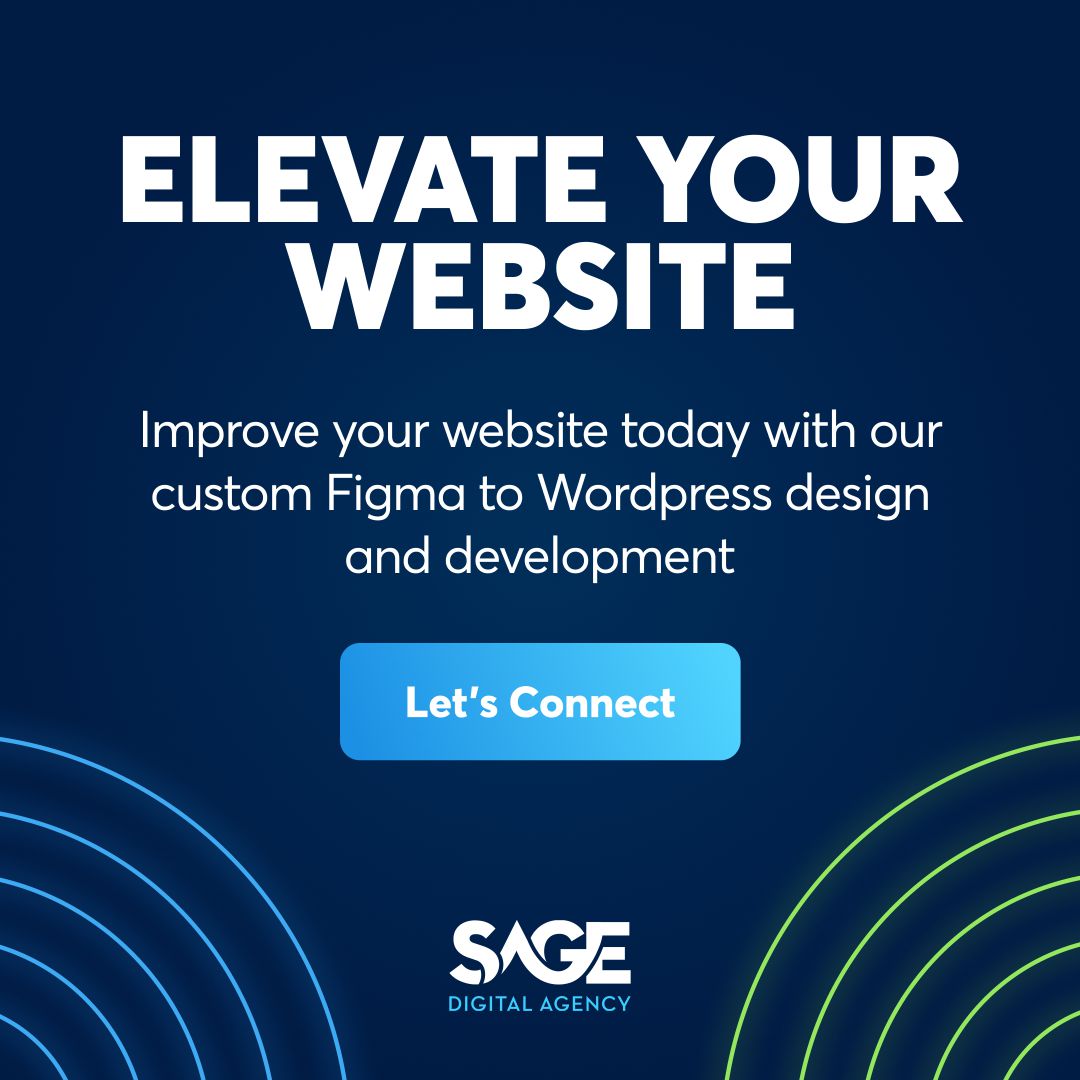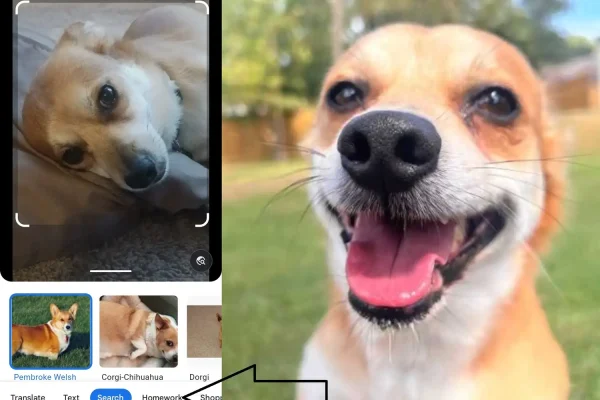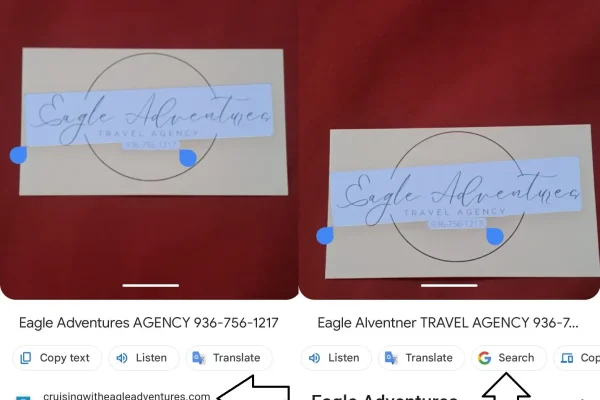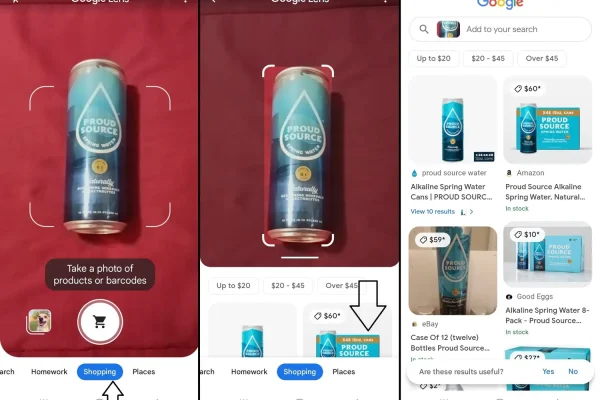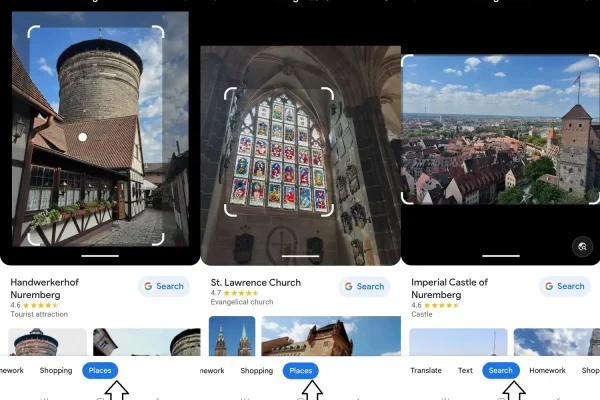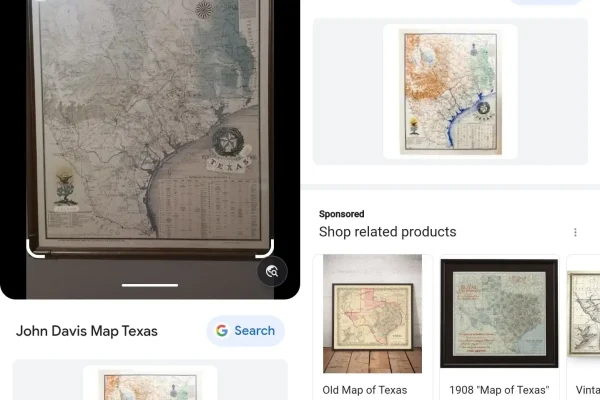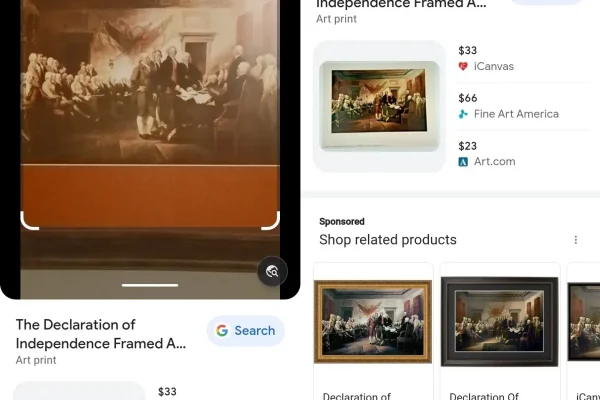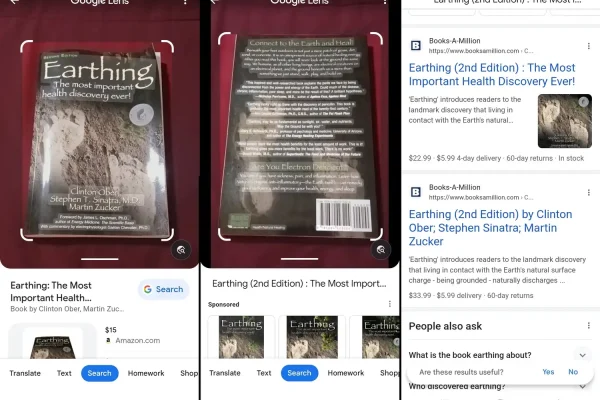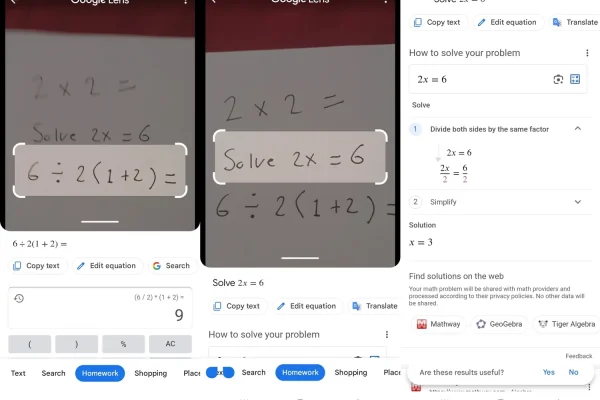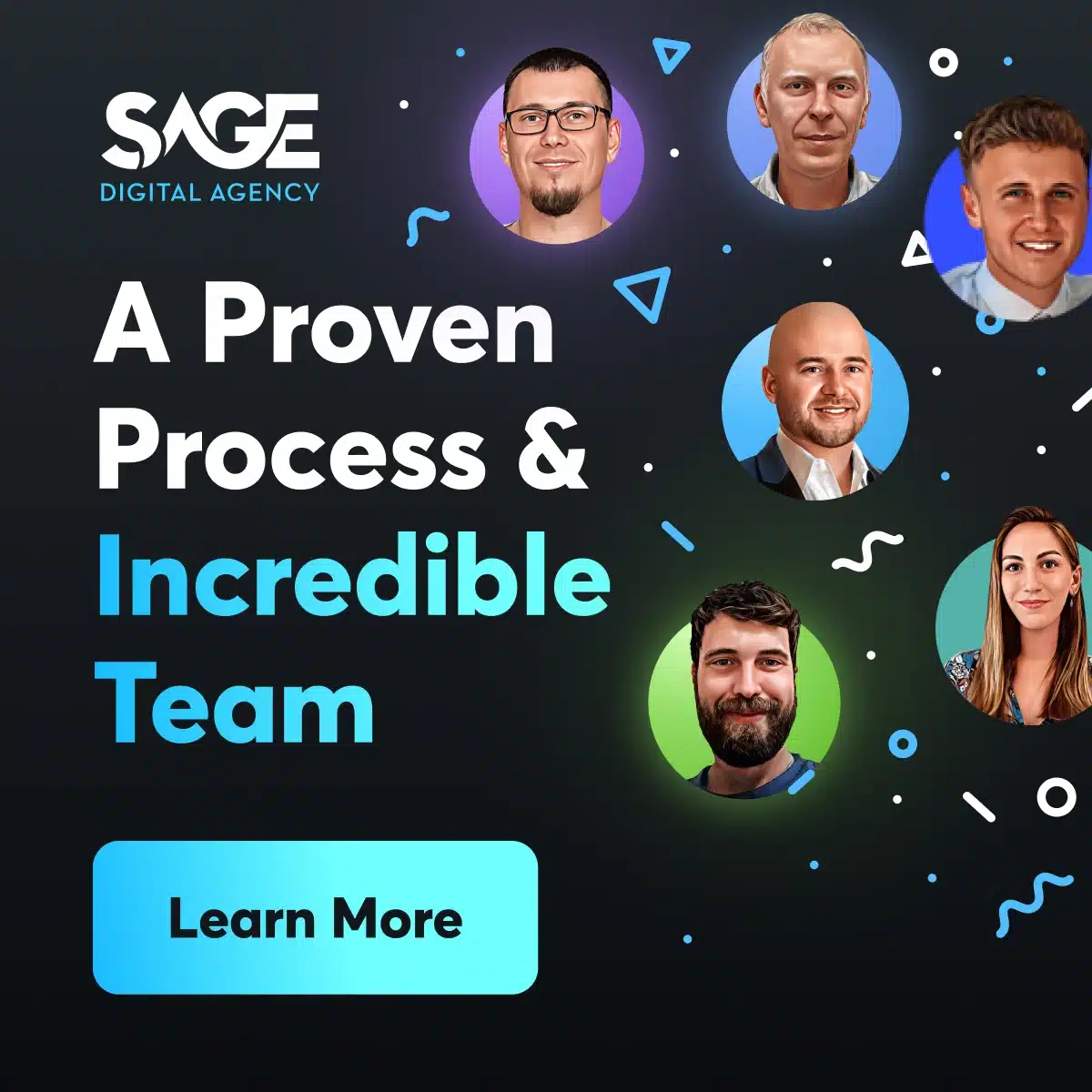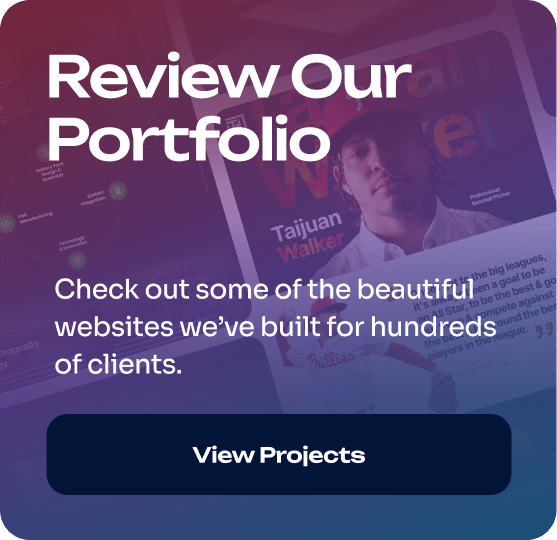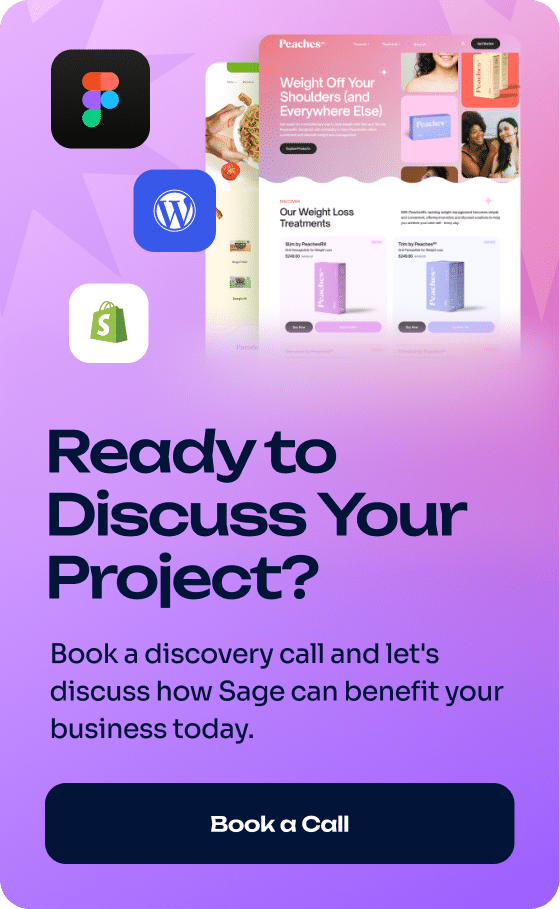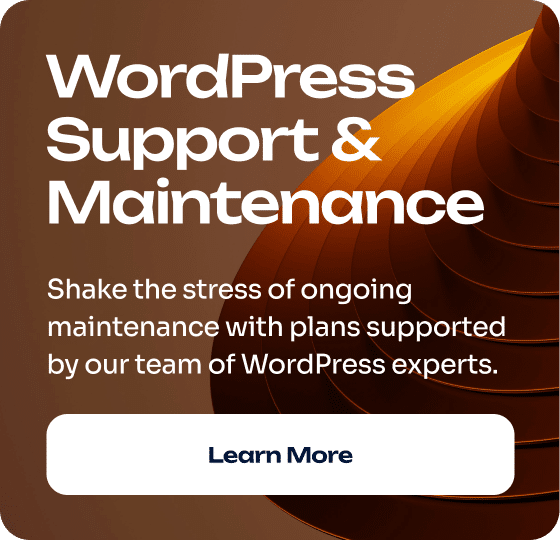What is Google Lens?
Google Lens is a visual search tool by Google that can do the following:
- Identify and provide information about a wide range of objects
- Recognize and provide information on landmarks
- Find products online using photos and barcodes
- Suggest relevant search results based on visual input
- Copy text from images and paste it into your computer
- Scan & save contact details from documents, business cards, etc.
- Translate text in over 100 languages, including handwritten text
- Listen to text from images, including translated text
Is Google Lens worth downloading?
Yes!
Google Lens can make your search experiences a lot better!
Can You Use Google Lens on an Android?
Absolutely! In fact, Google Lens was initially created for Android phones.
You can download the Google Lens app from the Google Play Store.
Can You Use Google Lens on an iPhone?
Yes, but it’s slightly tricky.
To learn how to use Google Lens on an iPhone, check out this Navi article: Google Lens for iPhone: Search & Shop With Your Camera by Steve Thomas.
To discover 15 interesting things you can do with Google Lens, keep reading!
15 Things You Can Do With Google Lens
1. Translate text on an image with Google Lens
It’s quite easy to translate image text with Google Lens.
All you have to do is open the app, select the Translate option, point your camera at an object with text on it, and press the Translate button.
Here are the results we got when we tried this. As you can see, we translated a family Thanksgiving finger painting from English into Spanish:
Take note of the “Translated text” options in the second photo above. Once you’ve translated your text, you have five options to choose from:
- Select all
- Listen
- Share
- Download
- Open in Translate
Of these options, we find the Listen option to be the most entertaining. After all, how cool is it that Google can read translated text from images? 🤯
» MORE: Google Search Console: The Ultimate Guide
2. Copy words from an image with Google Lens
With Google Lens, you can also easily copy and use words directly from images.
To do so, select the Text option, point your camera at an image with text, and press the take photo button.
The button looks like this:
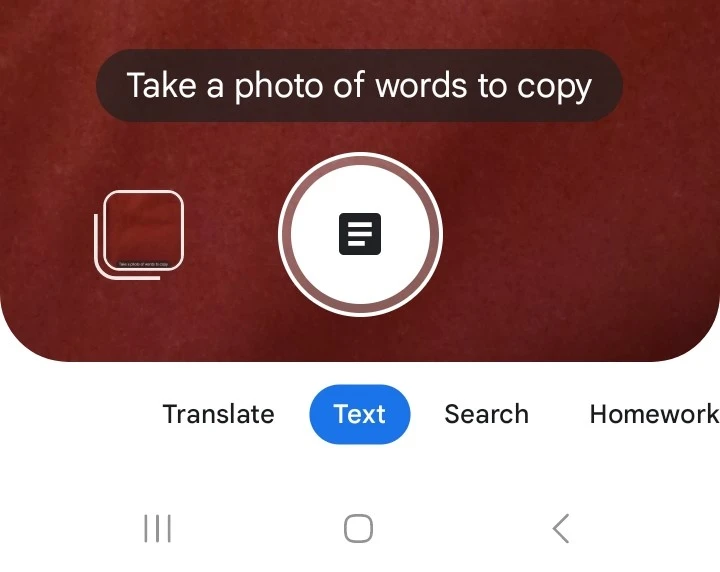
When we tried this, here are the results we got:
Click the image to expand
As you can see, Google Lens copied the text perfectly!
You might have also noticed in the photo on the left that there are two options once you capture the text: Select all and Listen.
The Listen option plays a text-to-speech audio clip.
The Select all option, meanwhile, gives you the following choices (see the middle photos above):
- Copy text
- Listen
- Translate
- Search
- Copy to computer
When we tried out this feature, we chose the Copy text option and pasted the text into Google Keep. It worked perfectly!
3. Transfer text from the real world to your desktop
To copy text from the real world to your computer, do the following:
- Follow the steps in list item 2 above.
- Select the “Copy to computer” option.
- Your phone will search for a linked computer; if one is found, press Select.
- Once you press Select, the text will be sent to your computer’s clipboard.
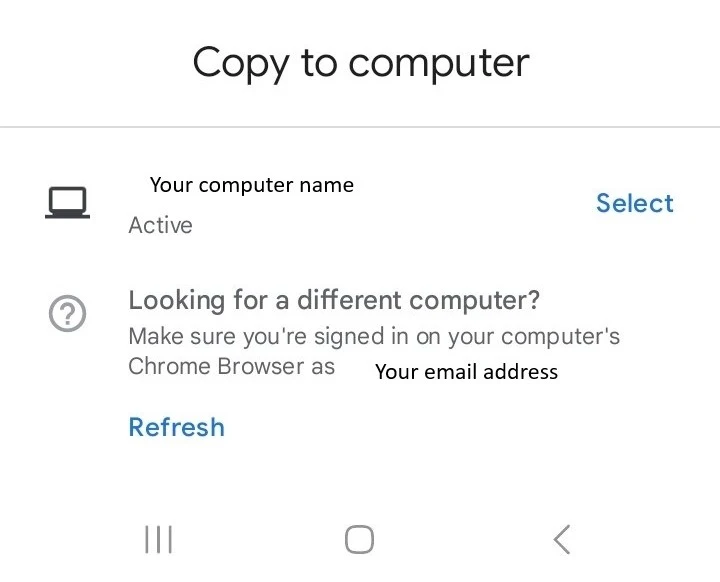
To use the “Copy to computer” feature in Google Lens, your phone and computer must be:
Logged into the same Google account, have Chrome open and running with sync enabled, and be on the same Wi-Fi network.
4. Save handwritten notes (but how good is it?)
In our experience, Google Lens is pretty good at deciphering handwritten notes, but it isn’t perfect.
Here is what happened when we handwrote a message that said:
Testing 123
Google Lens, can you read this?
What about this?
As you can see, Google Lens couldn’t read the handwritten text correctly after we tested it twice. To be fair, though, we intentionally made the text hard to read, and the word “read” does look like “rent.” 😹
» MORE: Google Trends: What Is Google Trends and How To Use It
As you can see, Google Lens couldn’t read the handwritten text correctly after we tested it twice. To be fair, though, we intentionally made the text hard to read, and the word “read” does look like “rent.” 😹
» MORE: Google Trends: What Is Google Trends and How To Use It
5. Listen to text with Google Lens in multiple languages
We have to admit: We were genuinely impressed with Google Lens’ text-to-speech feature. Out of the 131 languages we tested, 104 of them worked!
Only 27 languages returned as “currently unavailable,” which is possibly due to our region (USA).
How Many Languages in Google Lens?
131 languages at present (late 2023).
Here is a table with all Google Lens languages:
| Afrikaans | Albanian | Amharic | Arabic |
| Armenian | Assamese | Aymara | Azerbaijani |
| Bambara | Basque | Belarusian | Bengali |
| Bhojpuri | Bosnian | Bulgarian | Catalan |
| Cebuano | Chichewa | Chinese (Simplified) | Chinese (Traditional) |
| Corsican | Croatian | Czech | Danish |
| Dhivehi | Dogri | Dutch | English |
| Esperanto | Estonian | Ewe | Filipino |
| Finnish | French | Frisian | Galician |
| Georgian | German | Guarani | Gujarati |
| Haitian Creole | Hausa | Hawaiian | Hebrew |
| Hindi | Hmong | Hungarian | Icelandic |
| Igbo | Ilocano | Indonesian | Irish |
| Italian | Japanese | Javanese | Kannada |
| Kazakh | Khmer | Kinyarwanda | Konkani |
| Korean | Krio | Kurdish (Kurmanji) | Kurdish (Sorani) |
| Kyrgyz | Lao | Latin | Latvian |
| Lingala | Lithuanian | Luganda | Luxembourgish |
| Macedonian | Maithili | Malagasy | Malay |
| Malayalam | Maltese | Maori | Marathi |
| Meiteilon (Manipuri) | Mizo | Mongolian | Myanmar (Burmese) |
| Nepali | Norwegian | Odia (Oriya) | Oromo |
| Pashto | Polish | Portuguese | Punjabi |
| Quechua | Romanian | Russian | Samoan |
| Sanskrit | Scots Gaelic | Sepedi | Serbian |
| Sesotho | Shona | Sindhi | Sinhala |
| Slovak | Slovenian | Somali | Spanish |
| Sundanese | Swahili | Swedish | Tajik |
| Tamil | Tatar | Telugu | Thai |
| Tigrinya | Tsonga | Turkish | Turkmen |
| Twi | Ukrainian | Urdu | Uyghur |
| Uzbek | Vietnamese | Welsh | Xhosa |
| Yiddish | Yoruba | Zulu |
Google Lens languages currently unavailable (late 2023) for text-to-speech:
*Based on our testing. Subject to change
| Amharic | Kurdish (Kurmanji) |
| Armenian | Kurdish (Sorani) |
| Azerbaijani | Lao |
| Belarusian | Luxembourgish |
| Dhivehi | Maori |
| Esperanto | Meiteilon (Manipuri) |
| Frisian | Mongolian |
| Georgian | Odia (Oriya) |
| Irish | Pashto |
| Persia | Scots Gaelic |
| Sindhi | Slovenian |
| Sundanese | Tatar |
| Tigrinya | Uyghur |
| Uzbek |
6. Create calendar events through Google Lens?
Apparently, it’s possible to create an event in Google Calendar by scanning an event photo or show ticket in Google Lens.
Unfortunately, this feature didn’t work when we tried it. ❌
Here is a video from janpancake showing the process in action: ✅
» MORE: Google’s Local Guides Program: Everything You Need to Know
7. Find out what dog breed in Google Lens
Have you ever seen a dog you couldn’t identify? With Google Lens, you can find out their breed in a matter of seconds!
Just point, click, and the app will generate a list of likely breeds in Google.
This is Rocky, our family dog. Can you guess his breed? 🐶🐕🦺
Select Search in Google Lens to try!
8. Search for a business online using a business card
With Google Lens, you can use business cards to search for businesses online.
To do so, just:
- Select Text
- Point the camera at a business card
- Press the take photo button
- Choose Select all
- Google search results will be generated at the bottom of the screen
- To supplement your search, click the Search button next to the Translate button
Click image to see the results
9. Find products online using Google Lens
When you come across a product that catches your interest, you can use Google Lens to search for it online.
To do so:
- Select Search
- Point your camera at a product
- Tap the shutter button
- Google Lens will pull up your item of interest, as well as similar products
This is a handy way to check for product availability, compare prices, and discover related products.
10. Scan QR Codes with Google Lens
Did you know that Google Lens has built-in QR code scanning?
To use it, select Search and point your camera at a QR code.
You should see a message that says, “Tap shutter button to open website.” You can also click the URL directly.
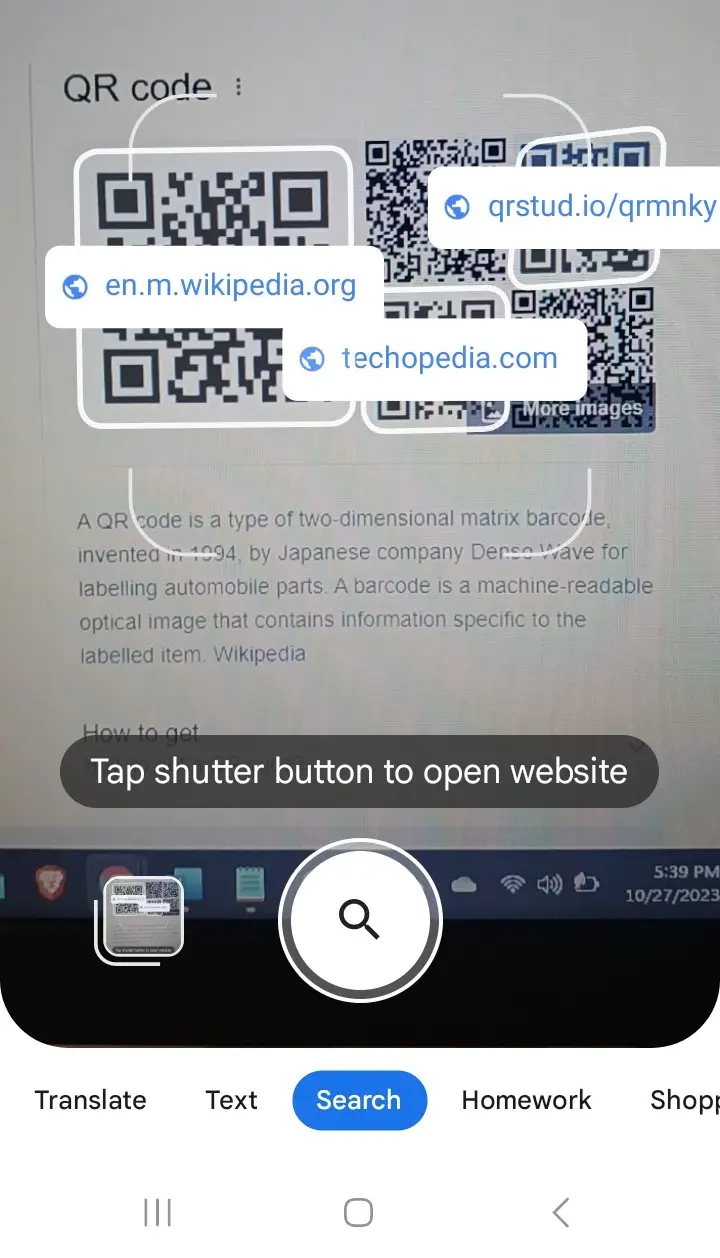
11. Look up unfamiliar words with Google Lens
If you come across a word you don’t recognize, you can look it up using Google Lens.
All you have to do is:
- Select Text
- Take a photo of the word (or words)
- Choose Select all
- Scroll down to see Google search results (or press Search in Google)
» MORE: 16 Easy Steps to Kickstart Your Google Business Profile
12. Identify landmarks with Google Lens
If you’re having difficulty searching for a building or a landmark online, Google Lens might be able to help. It’s quite good at identifying popular locales, both in person and in photos.
All you have to do is:
- Select Places (or Search)
- Point your camera at the building or landmark (or select a photo)
- Click the shutter button
This is how Google Lens performed when we tested it on some photos we took in Germany:
13. Identify paintings with Google Lens
Going to visit an art gallery or museum anytime soon? You can use Google Lens to look up paintings and other artworks.
Additionally, Google Lens is handy for recognizing street murals, house paintings, and maps.
14. Look up books with Google Lens
With Google Lens, you can scan book covers to find online reviews, illustrations, and more. It’s like having a digital library assistant in your pocket.
Book lovers will enjoy this feature. 💖📖
15. Let Google Lens do your homework
Need help with your homework? We suggest trying out Google Lens’ Homework feature.
To use it:
- Open Google Lens
- Select Homework
- Point your camera at your homework
- Press the shutter button
When we tried this feature, we wanted to see how well Google Lens would perform, so we gave it two simple test problems:
Problem one: 6 ÷ 2 (1 + 2) =
Answer one: 9.
Problem two: Solve 2X = 6
Answer two: X = 3
Using Google Lens as a calculator
While we haven’t tested Google Lens on advanced equations, it does seem to work well for basic equations. This seems like a convenient tool for quick math checks on the go.
What to do if Google Lens doesn’t work
If Google Lens isn’t working properly, here are some troubleshooting steps that may help fix it:
Check for Updates: Ensure your Google Lens app is updated to the latest version in the app store.
Restart the App: Close Google Lens completely and then reopen it.
Restart Your Device: Restart your smartphone, which can resolve minor software glitches.
Check Permissions: Ensure that Google Lens has the necessary permissions, such as access to your camera.
Clear Cache and Data: Go to the app settings on your phone and clear the cache and data for Google Lens. This will remove temporary files that might be causing an issue.
Check Internet Connection: Ensure you’re connected to Wi-Fi or mobile data. Google Lens needs the internet to function properly.
Reinstall the App: If the above steps don’t resolve the issue, consider uninstalling and then reinstalling the app.
Compatibility: Ensure that your device is compatible with Google Lens. Some older devices might not support all features.
Google Lens analogs
Microsoft Lens – PDF Scanner
According to Microsoft Lens, Microsoft Lens PDF Scanner makes pictures of whiteboards and documents readable. It can also digitize text and convert images to PDF, Word, PowerPoint, and Excel.
Discover Lens
Discover Lens lets you download study material on your Android phone or tablet. Use it to read your content online or offline.
Photo Search – Search Lens
Photo Search – Lens for finder quickly finds images worldwide that match your uploaded photos. No keywords are required for searching images.
Happy Lens
Happy Lens is an object recognition and translation app that allows you to translate image text and identify plants and animals.
Picture Insect: Bug Identifier
Picture Insect: Bug Identifier can identify insects worldwide. Moreover, it can identify bug bites, tell which insects are dangerous, create a bug collection, and more!
PictureThis – Plant Identifier
PictureThis – Plant Identifier can identify over a million plants with 98% accuracy. If you have a gardening question, try out PictureThis!
Picture Mushroom – Mushroom ID
Picture Mushroom – Mushroom ID quickly and accurately identifies mushrooms.
All you have to do is take or upload a picture of a mushroom, and the Picture Mushroom app will give you information about it.
» MORE: About Sage Digital Agency