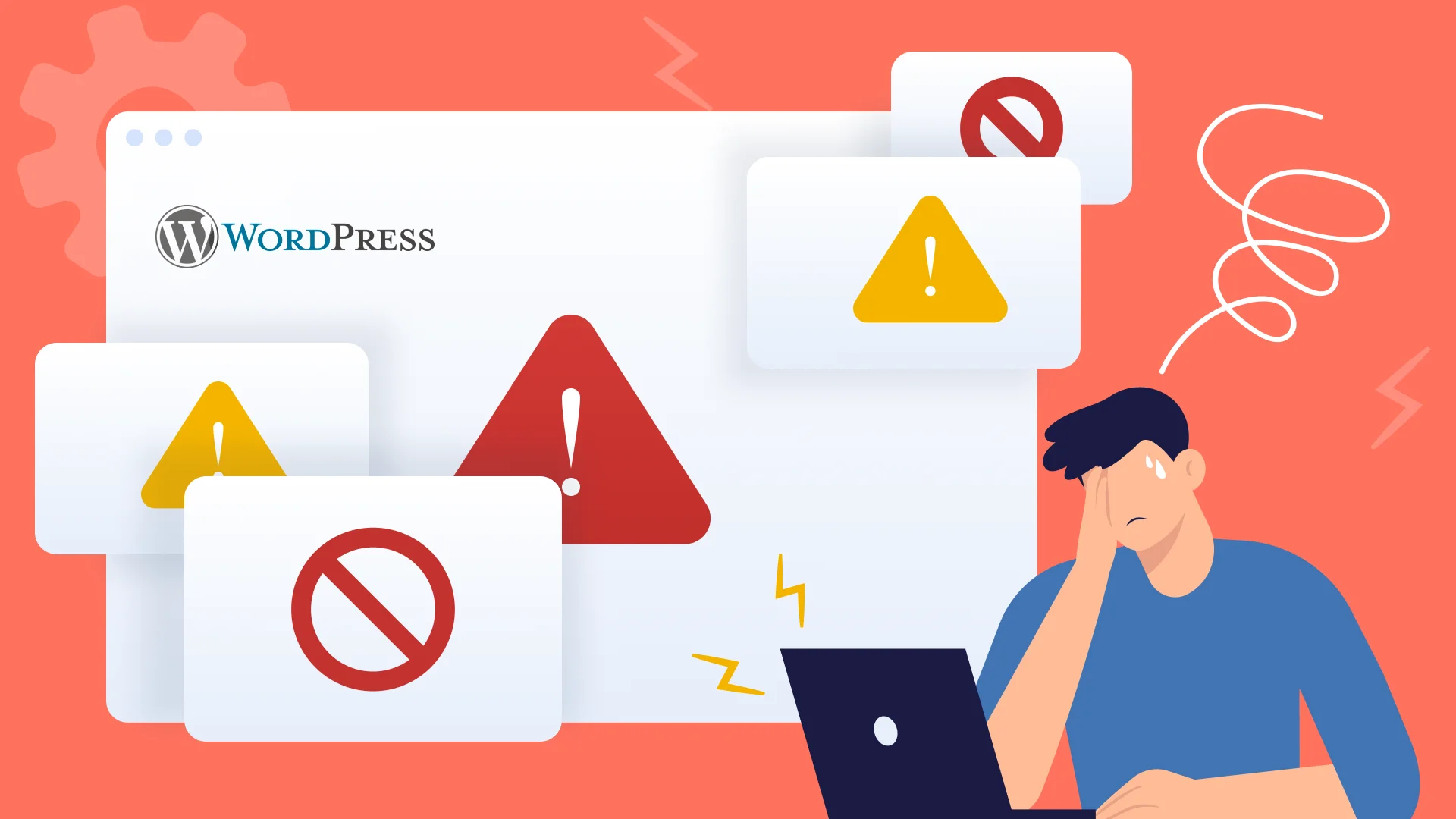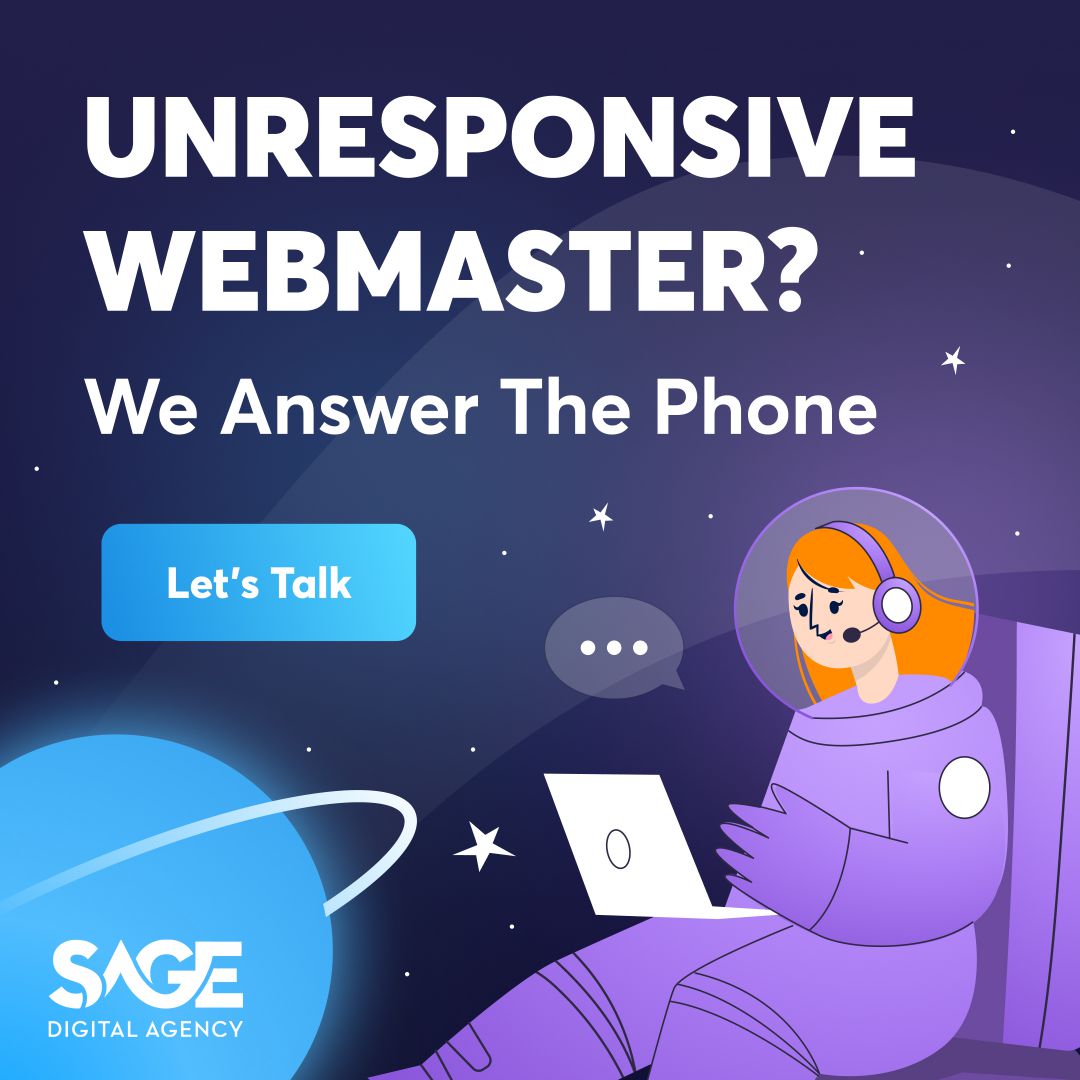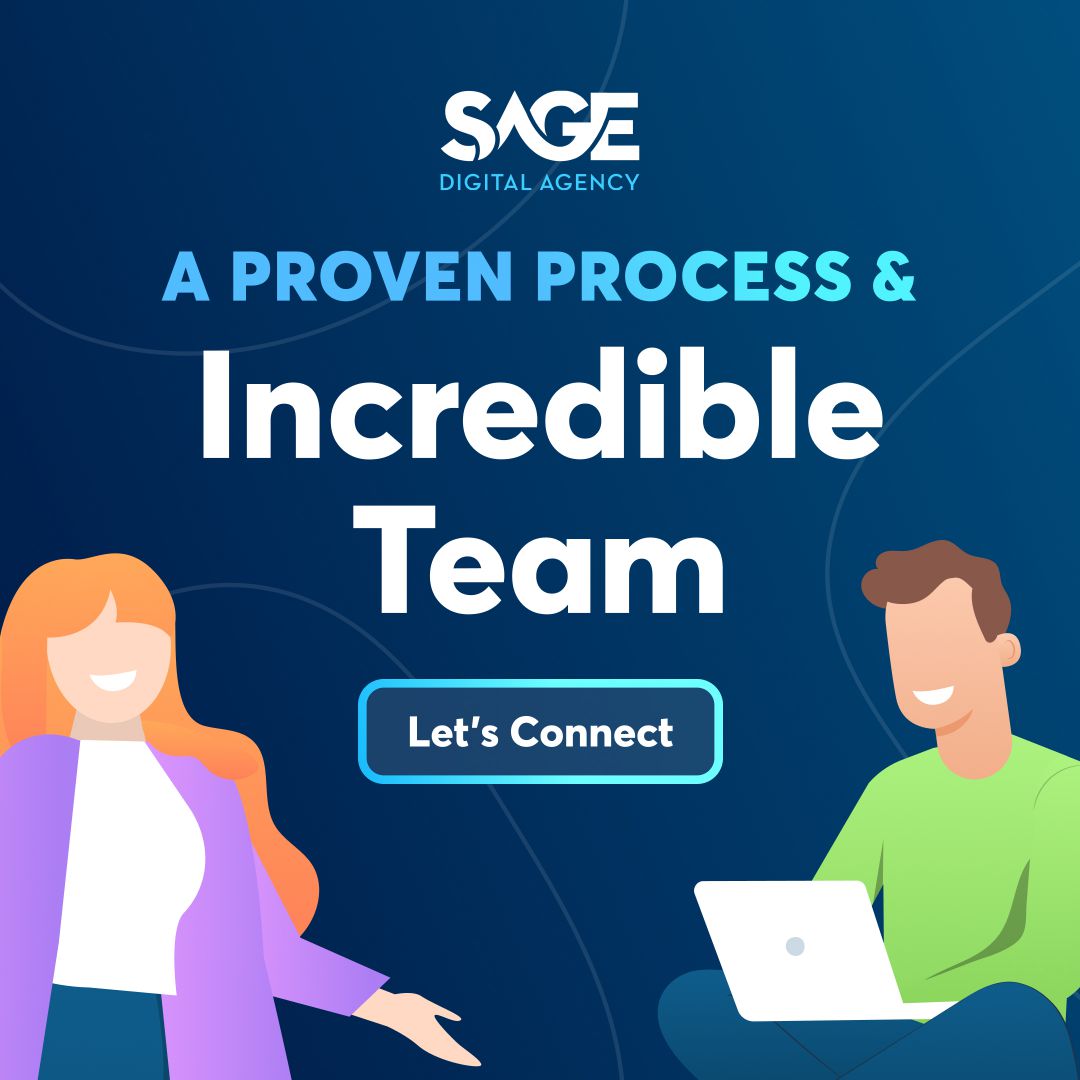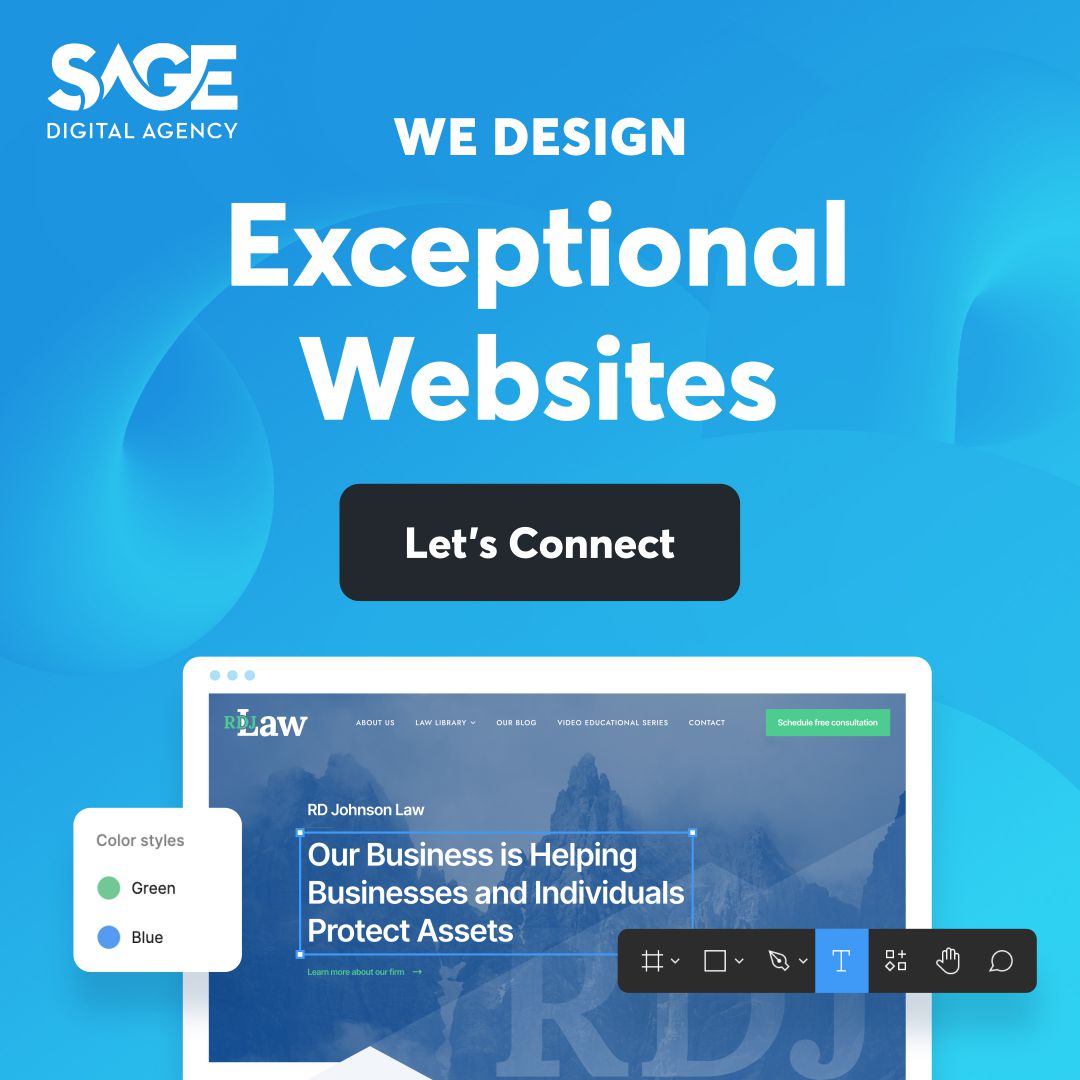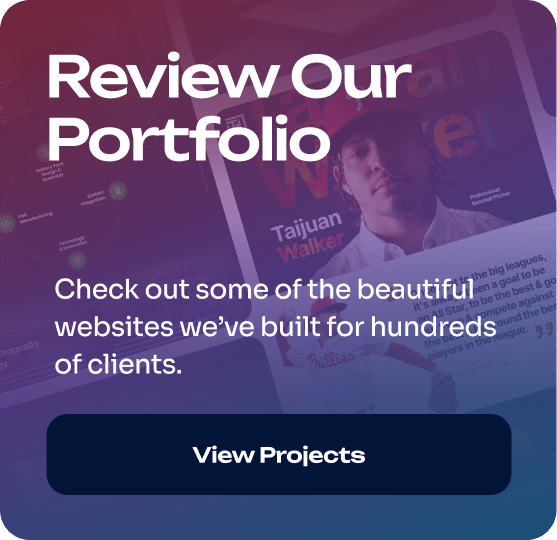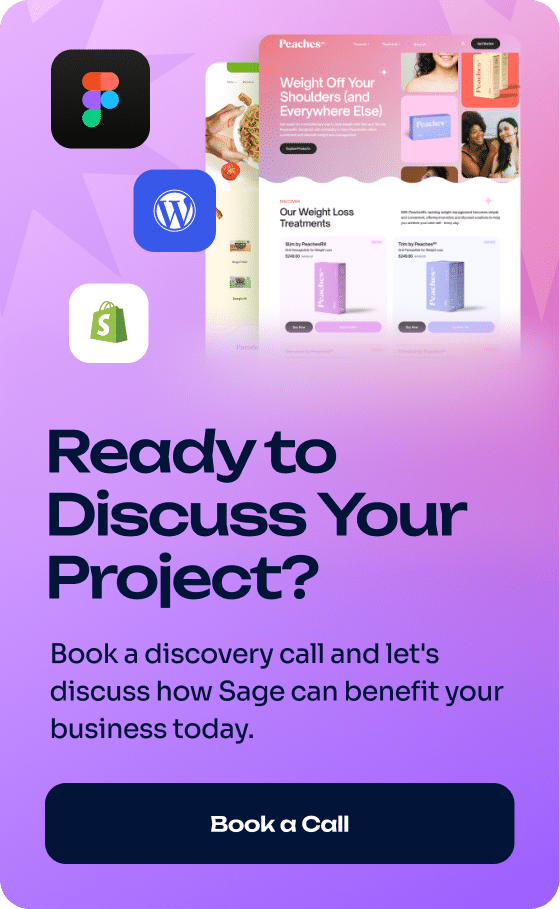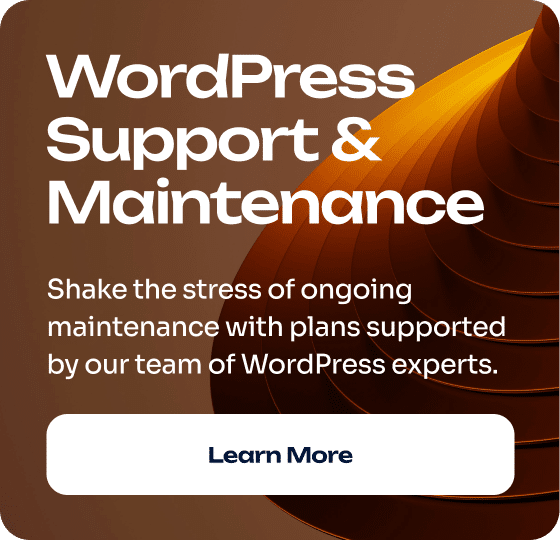There are two reasons why WordPress is a popular choice for website owners:
(1) It’s free, and (2) it’s easy to work with after a little learning and mastering.
But WordPress does have a downside; it sometimes experiences errors.
The Top 10 WordPress Errors
Keep reading to learn the top 10 most common WordPress errors today.
1. Login Issues with the WordPress Dashboard
WordPress users often face issues logging into their dashboards, which can happen for a variety of reasons, such as:
A Forgotten Password
If a WordPress user forgets their password, they won’t be able to log in. To fix this situation, click the “Lost your password?” link on the login page.
General Website Errors
Website errors, such as plugin conflicts and code issues, can disrupt your login page and keep you from getting in.
Internet Connection Issues
If your internet connection is bad, you may be unable to log in to your WordPress dashboard.
Fixing These Types of Generic WordPress Login Issues
To fix generic WordPress login issues, users can try the following steps:
- Double-check login credentials
- Perform a password reset
- Clear the browser’s cache and cookies, or try a different browser
- Check the internet connection
» MORE: Slow website? Find out how to improve your WordPress site speed!
2. White Screen of Death
Another common WordPress error is the white screen of death.
It’s a malfunction that results in a white screen with no error information.
Why Does The White Screen of Death (WSOD) Occur?
In most cases, the white screen of death occurs because the script on your site has run out of memory.
With that said, possible causes of the WSOD include:
- Plugin conflicts
- Theme errors
- Exhausted memory limit (If the site uses too much memory, it can result in the WSOD.)
- Website coding errors
To fix the WSOD, try the following:
Disable All Plugins 🔌
To do this, rename the “plugins” folder in the WordPress installation directory.
Renaming the “plugins” folder effectively disables all plugins. This is because WordPress treats all plugins as deactivated when it cannot find the “plugins” folder.
Once you’re done troubleshooting, make sure to rename the folder back to “plugins” to restore your site’s functionality.
Switch to the Default Theme 🎨
You can try switching to the default WordPress theme to see if a theme is causing the issue.
To do this, log into the WordPress dashboard, go to Appearance > Themes, and activate the default theme.
Increase the Memory Limit 🧠
You can try increasing the memory limit to see if the WSOD is being caused by an exhausted memory limit.
To do this, add the following line of code to the wp-config.php file: define( ‘WP_MEMORY_LIMIT’, ‘256M’);
If you need our help with any of this, reach out to us anytime.
Check for Website Coding Errors 💻
If you have some technical knowledge, you can check your site’s code for any errors that may be causing the WSOD.
Signs to look for include:
- Syntax errors (Missing semicolons, brackets, or curly braces)
- Mismatched PHP tags: Opened PHP tags (<?php) without closing tags (?>).
- Database connection errors
- Conflict with functions.php (Errors or misplaced code in the theme’s functions.php file.)
- Incompatible library or API calls
- Error logs (Check the server or WordPress error logs for specific error messages.)
- Incorrect file permissions (Files or directories set with incorrect permissions.)
- Missing Files (Required files that might have been accidentally deleted or not uploaded.)
- Undefined functions or variables
» MORE: Need hassle-free ongoing website support & maintenance?
3. Internal Server Error – 500 Error Message
An internal server error, or a 500 error, occurs when something goes wrong on the server side of a WordPress site.
This is one of the more frustrating WordPress errors for site owners, as it can be difficult to determine the cause of the issue.
The most frequent causes of a 500 error message are:
- Wrong file and folder ownership
- Wrong file and folder privileges
There are also other potential reasons why you might encounter a 500 error in WordPress, including:
- Plugin conflicts
- Theme errors
- Exhausted memory limit
- Website coding errors
To fix a 500 error, try the following:
Disable All Plugins 🛑
Just choose Plugins > Installed Plugins, then deactivate and reactivate plugins one at a time until you spot the problem.
Switch to the Default Theme 🖼️
To do this, log into the WordPress dashboard, go to Appearance > Themes, and activate the default theme.
Increase the Memory Limit 📈
You can increase the memory limit in WordPress to see if the 500 error is being caused by an exhausted memory limit.
To do so, add the following line of code to the wp-config.php file: define( ‘WP_MEMORY_LIMIT’, ‘256M’);
Restore the Site from Backup 🔢
You can also try restoring the site from a backup to see if that helps fix the 500 error.
To do so:
- Log in to your hosting control panel
- Navigate to the “Backup” or “Backup Manager” section
- Select the most recent backup from before the issues began
- Click on the “Restore” or “Restore Backup” option
4. Error Establishing A Database Connection
An “error establishing a database connection” in WordPress occurs when the site cannot connect to the database.
There are several potential causes of this error, including:
- Incorrect database login credentials
- Corrupted database
- Server issues
To fix this type of error in WordPress, try the following:
Check the Database Login Credentials ⌨️
You’ll need to access your website files through your hosting control panel to ensure the database login credentials in the wp-config.php file are correct.
Next, navigate to the root directory of your WordPress installation and find the wp-config.php file.
Open the file and locate the following lines to ensure the credentials match those provided by your hosting provider:
define(‘DB_NAME’, ‘your_database_name’);
define(‘DB_USER’, ‘your_database_user’);
define(‘DB_PASSWORD’, ‘your_database_password’);
define(‘DB_HOST’, ‘localhost’); // This is usually ‘localhost’, but it can differ for some hosts.
Repair the Database ⚒️
You can try repairing the database by adding the following line of code to the wp-config.php file: define(‘WP_ALLOW_REPAIR’, true );
This will enable the “Repair Database” tool, which can be accessed at http://www.example.com/wp-admin/maint/repair.php
(replace “example.com” with the domain of the site).
Check with the Hosting Provider 🌐
If the problem is not with the login credentials or the database, there could be an issue with your website’s server.
In this case, you should contact your hosting provider to see if there are any known server issues.
5. 404 Error
A 404 error is another common WordPress error that occurs when you cannot access a page on a website.
There are many potential causes for this type of error, including:
- Moved or deleted content
- Incorrectly entered URLs
- Link rot or link decay (occurs when a site changes its URL structure.)
To fix broken links, you can try the following:
Check the Site for Broken Links 🔗
There are different tools you can use to scan your site for broken links and identify which ones need to be fixed.
We recommend using:
To learn more about this tool, see this helpful tutorial video from Serpwizz:
Update or Remove the Broken Links Once You Find Them ✂️
If the content that the link is pointing to has been moved or deleted, we suggest removing the old link.
To do so:
- Log in to WordPress
- Navigate to the post or page containing the broken link
- Highlight the linked text or click on the linked image
- Using the link icon (looks like a chain link), click the unlink option
- Update or publish the post or page to save your changes
- If a page has moved and you have inbound links pointing to it, consider setting up a 301 redirect to the new page
6. Syntax WordPress Error
The syntax WordPress error is a problem that can occur if you’ve made mistakes when creating your PHP structure.
If you try something new on your WordPress site and receive the following error, “Syntax error, unexpectedly,” the first thing you should do is:
Familiarize yourself with this beginner’s guide from WPBeginner about inserting snippets from the web into WordPress. 📑
This article lists some common mistakes beginners make when inserting code into WordPress templates.
Fixing A Syntax Error Using FTP
For those with some computer knowledge, we suggest fixing syntax errors using FTP.
For those unfamiliar with FTP, it allows you to access and edit the files on your website directly, much like you would with files on your computer.
It’s a direct way to correct any mistakes without going through your WordPress dashboard.
You’ll want to:
- Identify the problematic file (The error usually indicates which file and line number contain the issue.)
- Access your website via FTP
- Head to the theme or plugin directory and locate the file you recently modified
- Remove the problematic code or correct its syntax based on the error’s specifics
- Save the file and upload it back to your server through the FTP client
Look At The WordPress Error Code
If you forget which file you need to edit, just look at the WordPress error code. It will tell you exactly which file and line you need to edit.
You can either delete the code you added last time or write code with the correct syntax.
How To Prevent A Syntax Error In WordPress
To avoid WordPress errors that cause your site to crash, we always recommend adding custom code using a code snippets plugin like WPCode.
WPCode makes it easy to add code snippets to WordPress without having to edit your theme functions.php dossier.
» MORE: 15 Tips for How to Improve Your WordPress Website Speed
7. WordPress Security Error
Security errors in WordPress can take many forms, such as vulnerabilities in the WordPress core, plugin vulnerabilities, and weak passwords.
To fix security errors and vulnerabilities in WordPress, try the following:
Keep the Site Up-to-date ✅
For this, all you have to do is:
- Log into your WordPress Dashboard
- Backup first (Before updating, it’s always a good idea to backup your site)
- Go to Updates
- Check for Updates
- Click Update Now
Use Strong Passwords 🔐
While this might sound obvious, you should take measures to strengthen your WordPress password. Fortunately, this is fairly easy to do.
In fact, increasing your password length by just one character can make it significantly harder to crack.
This is because adding characters to a password increases its complexity exponentially, especially if you mix letters, numbers, and symbols.
Use Security Plugins 🛡️
There are a number of security plugins available for WordPress that can help protect your website from attacks.
One of them is Wordfence.
Regularly Scan the Site for Vulnerabilities ⚠️
It’s a smart idea to scan your site for vulnerabilities.
If you need help picking a scanner, see this list of 9 WordPress Security scanners by Geekflare.
Seek Help from a Developer 🧑💻
Ignoring security vulnerabilities can result in serious consequences for your website. Fortunately, there are ways to keep your website safe.
Take a look at our ongoing website support services for more information!
» MORE: Guide: What to avoid when hiring a web design consultant
8. Mixed Content Error
A mixed content error occurs when a WordPress site cannot display secure (HTTPS) pages due to insecure (HTTP) content.
This can happen for many reasons, including:
HTTPS & HTTP mixes: This occurs when a site is loaded over a secure HTTPS connection, but some of the content is loaded over an insecure HTTP connection.
Hardcoded HTTP URLs: If the site has hardcoded HTTP URLs for certain resources, such as images or scripts, it can cause a mixed content error.
Plugins or themes: Some plugins or themes may include hardcoded HTTP URLs, which can cause a mixed content error.
Third-party resources: If the site is loading resources from third-party websites, and those websites are using HTTP instead of HTTPS, it can cause a mixed content error.
To fix a mixed content error, try the following steps:
Check for Old-style Web Addresses 🖇️
Look through your website’s behind-the-scenes code for older “HTTP” web addresses and update them to the more secure “HTTPS” version.
Check Plugins and Themes 🪄
Check the site’s plugins and themes for any hardcoded HTTP URLs and replace them with HTTPS URLs.
Use a Plugin to Fix Mixed Content Errors ✨
There are plugins available that can help fix mixed content errors by automatically replacing HTTP URLs with HTTPS.
Check Third-party Resources 🥉
If your site is loading resources from third-party websites, make sure those websites are using HTTPS.
» MORE: Protect Your WordPress Websites from Security Threats
9. Memory Exhausted Error
Another one of the more common WordPress errors is a “memory exhausted” error, which occurs when the site runs out of memory.
There are several potential causes of a memory exhausted error in WordPress, including:
- Complex scripts (Complex scripts, such as those used for backups or imports, can use up a lot of memory.)
- Large images (If the site loads large images, it can use up a lot of memory.)
- Resource-intensive plugins (Some plugins use a lot of resources and can cause a memory exhausted error.)
To fix a memory exhausted error in WP, try the following:
Increase the Memory Limit ⤴️
You can try increasing the memory limit to see if the error is being caused by an exhausted memory limit.
To do so, add the following line of code to the wp-config.php file: define( ‘WP_MEMORY_LIMIT’, ‘256M’);
Optimize Images 📷
Optimize your site’s images by reducing their file size and the amount of memory used.
Deactivate Resource-Intensive Plugins 😴
If your site uses resource-intensive plugins, you can try deactivating them to see if they are causing the memory exhausted error.
10. WooCommerce Errors
There are a number of WordPress errors in WooCommerce that you can run into.
Here are the most common ones:
WooCommerce Store Is Slow 🦥
If your WooCommerce store is slow, you can try the following methods to speed it up:
- Minimize CSS, JavaScript, and HTML in your WooCommerce Store
- Remove JavaScript that interferes with rendering
- Use browser cache
- Use a content delivery network (CDN)
- Optimize images for your site
Plugin and Theme Conflicts ⚔️
To find out whether it’s a theme or plugin causing an issue with your WooCommerce website, you need to know which side the problem is coming from.
Here’s how you check:
For A Theme Conflict
Go to Appearance → Themes.
Now install and activate any default theme and check if the problem occurs.
If the problem is fixed, then the error lies in your theme. You can ask your theme provider to fix the problem.
For A Plugin Conflict
If the problem persists, it might be one of your plugins, in which case, you’ll want to disable any plugins that are not extensions for WooCommerce.
You will then need to find out which plugin is causing the problem by activating them one by one.
Once you discover the villain, you can get rid of that plugin and find a suitable alternative.
HTTPS Error Pages 👎
These pages appear when there is a problem with your SSL certificate. You can contact your hosting provider about this issue.
Insecure Links 🔔
You may receive warnings about insecure content when you link directly to images, stylesheets, or images via HTTP rather than HTTPS.
Redirection Cycles 🌀
WordPress’s is_ssl() function is used by WooCommerce to redirect unprotected pages. Normally, this is fine, but it can cause redirection loops when you have an alternative SSL plugin installed.
To fix redirection loops, remove the alternative plugin.
Image Problems In WooCommerce 📸
To fix image issues in WooCommerce, you can adjust the default image size.
Go to WooCommerce → Settings → Products → Display.
Fixing Blurry Image Issues in WooCommerce
If your images are blurry, do the following:
- Upload images of the right size. (Refer to your theme’s documentation for image size recommendations.)
- Properly compress images. 500KB and under is considered normal. We shoot for even smaller.
Database Overload 💣
This issue can arise when your site has been active for an extended period, leading to a growth in the database size.
As a result, the database might surpass the allocated PHP memory limit.
To address this:
Regularly optimize your database by removing unnecessary data and consider increasing the PHP memory limit. Additionally, review and update plugins and themes to ensure efficient performance.
Exceeded Maximum Execution Time ⌛
This error is caused by a delayed plugin with a script that takes too much time to execute.
Adjusting the maximum execution time of your website can solve this problem.
To make the adjustment, connect to your remote files through FTP, then go to your .htaccess file → View/Edit.
Add the php_value max_execution_time 300 to the file base in the notepad.
Reach Out To Sage
We hope this guide has assisted you in finding and fixing issues with your WordPress website.
To learn more about our WordPress offerings, visit our WordPress Web Design services page.
To book a Discovery Call for your web design project, visit our Connect page.